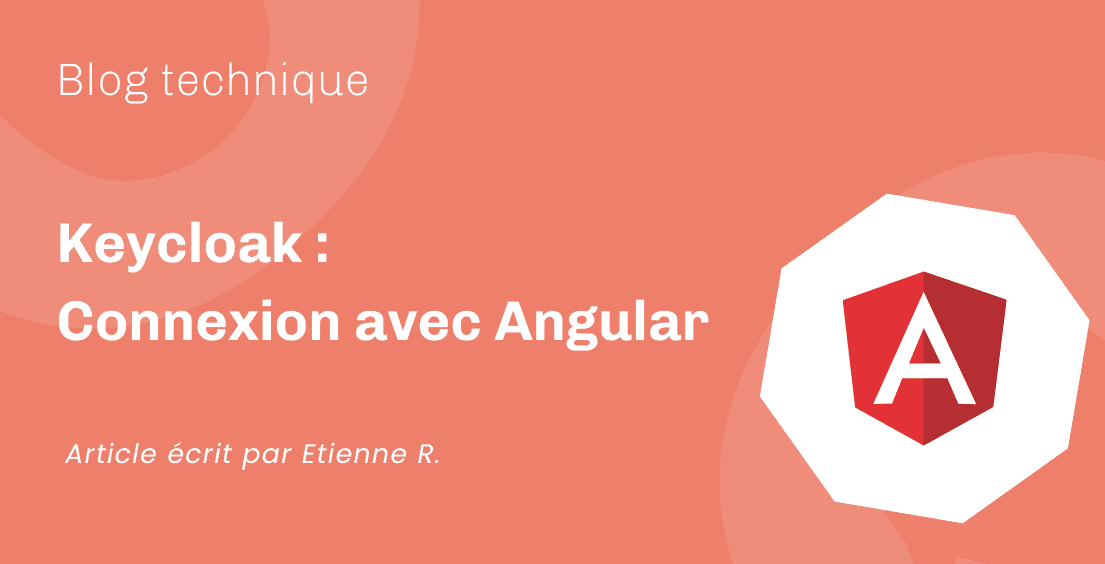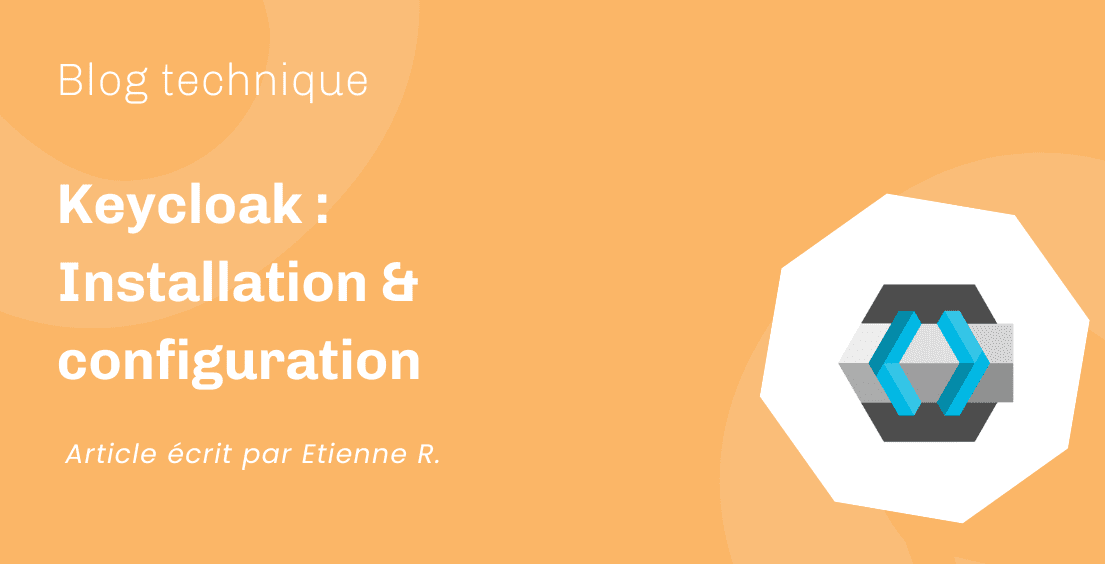Écrit par Valentin P.
Cet article a pour objectif de vous donner les clefs pour analyser et visualiser les différents KPI d’un projet Jira avec Power BI.
« À quoi sert Power BI ? »
Ce logiciel, sorti en 2014 et développé par Microsoft, permet de créer des visualisations de données personnalisées et interactives avec une interface relativement simple.
Comment mettre en place des rapports ?
Voici différents exemples de tickets classés en fonction de leurs statuts, de la quantité de tickets et de leur date de création (cf ci-dessous).
Pilotage d’un Projet (Jira Software)
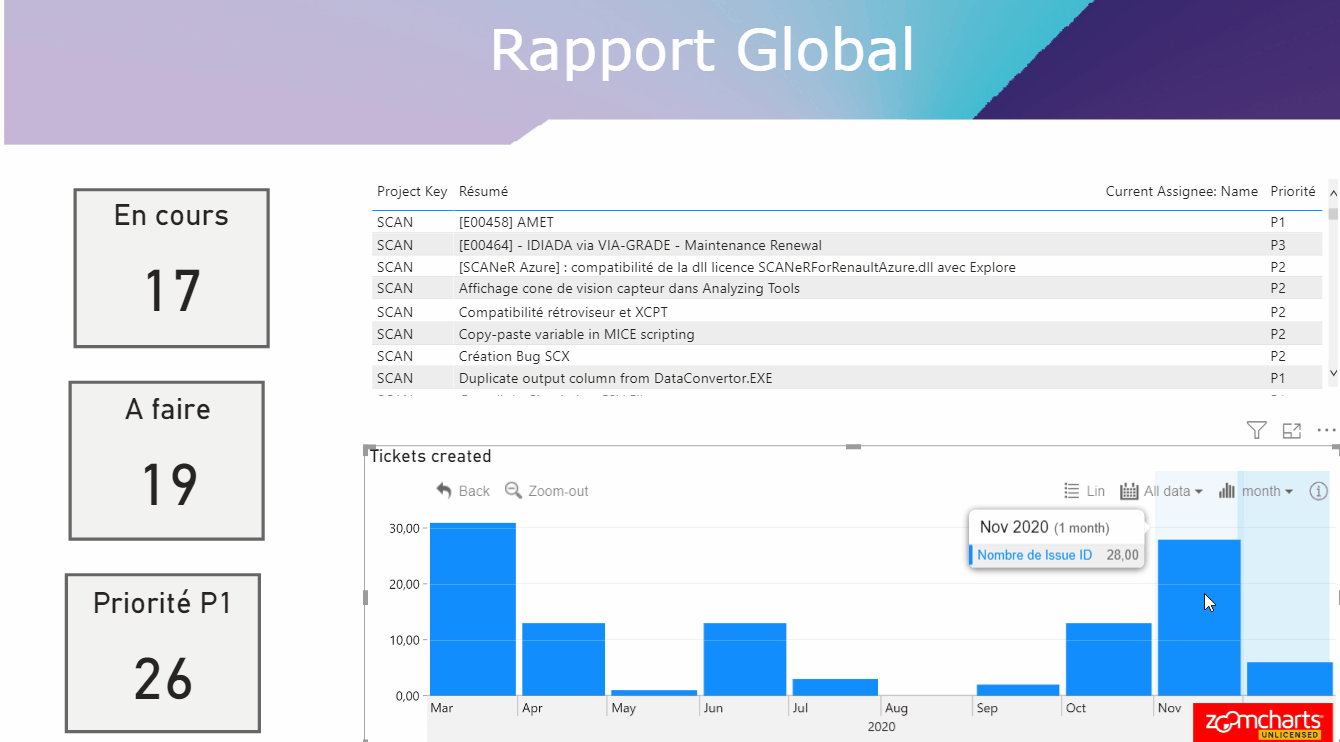
Pilotage d’un Sprint (Jira Software)
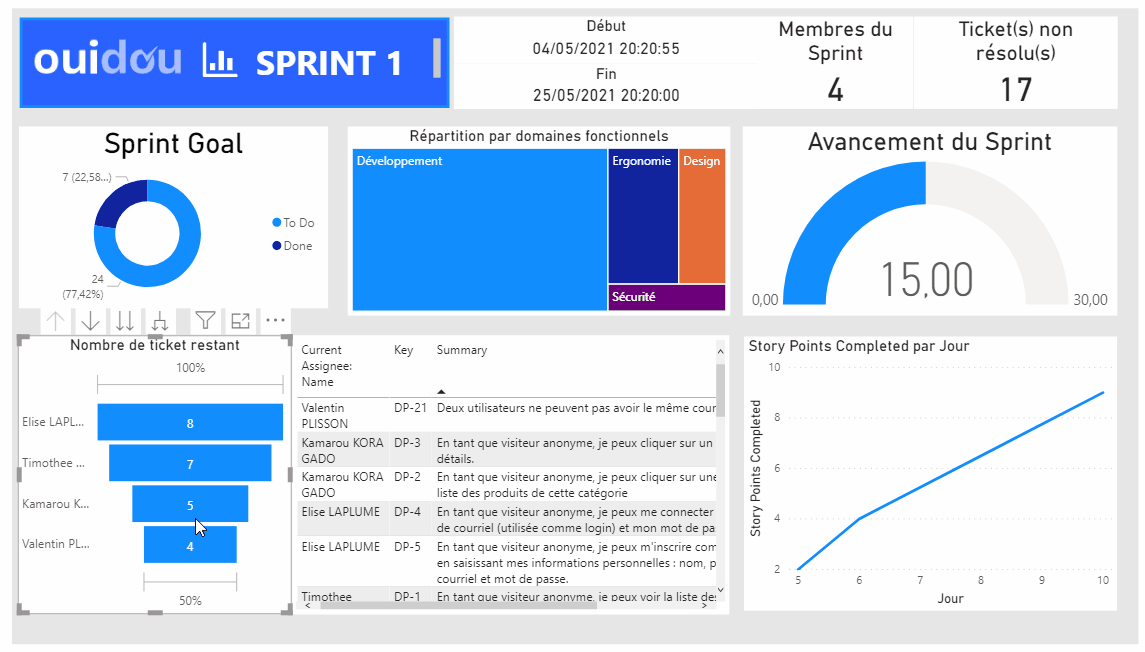
Analyse de vos Service Level Agreements* (projet Jira Service Management)
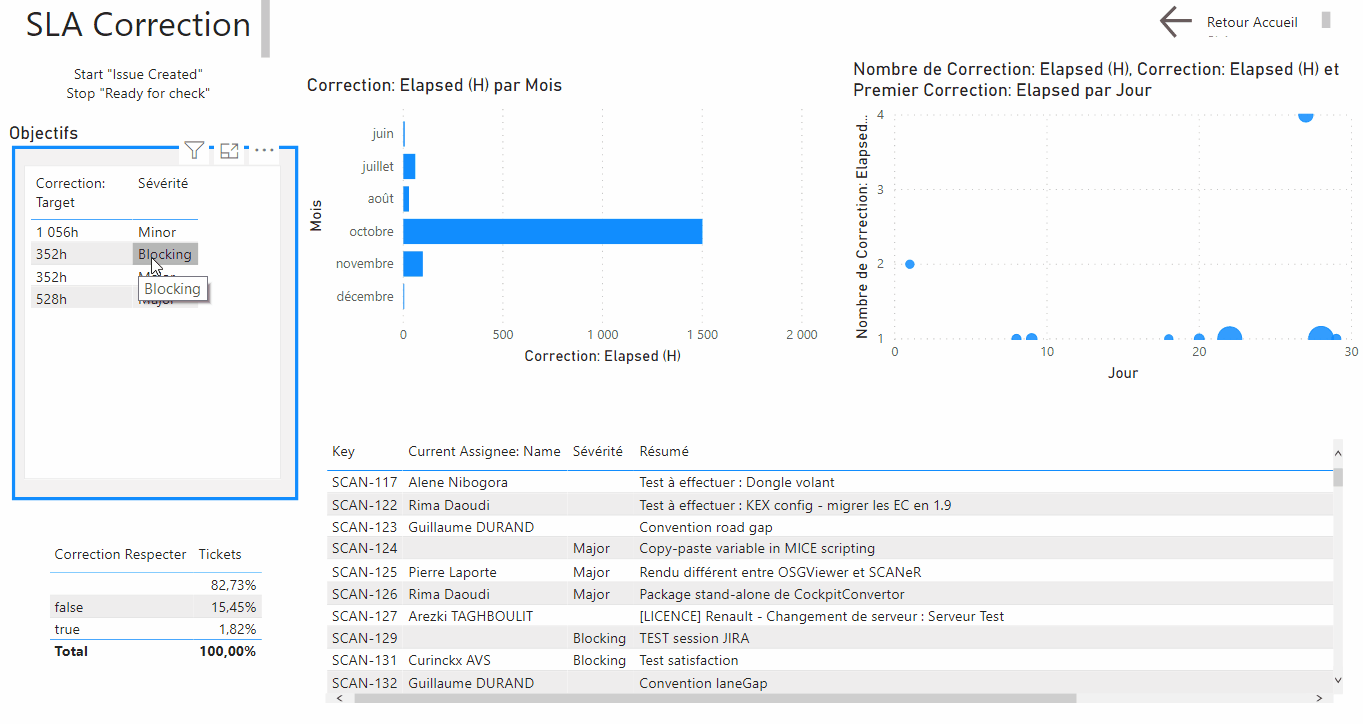
*Les SLA (Service Level Agreements) sont des contrats par lesquels un service s’engage à fournir une réponse dans un délai fixé au préalable entre les deux parties.
Sur Power BI, il est important de constater que tous les rapports que vous allez mettre en place sont dynamiques et s’actualisent en fonction des données sélectionnées : les rapports dynamiques.
Si nous nous référons à l’animation ci-dessus, nous constatons qu’en cliquant sur la sévérité ‘Blocking’, tous les rapports de ma page se mettent à jour. Je vais donc pouvoir afficher facilement et analyser l’ensemble de mes tickets ayant respecté ce critère.
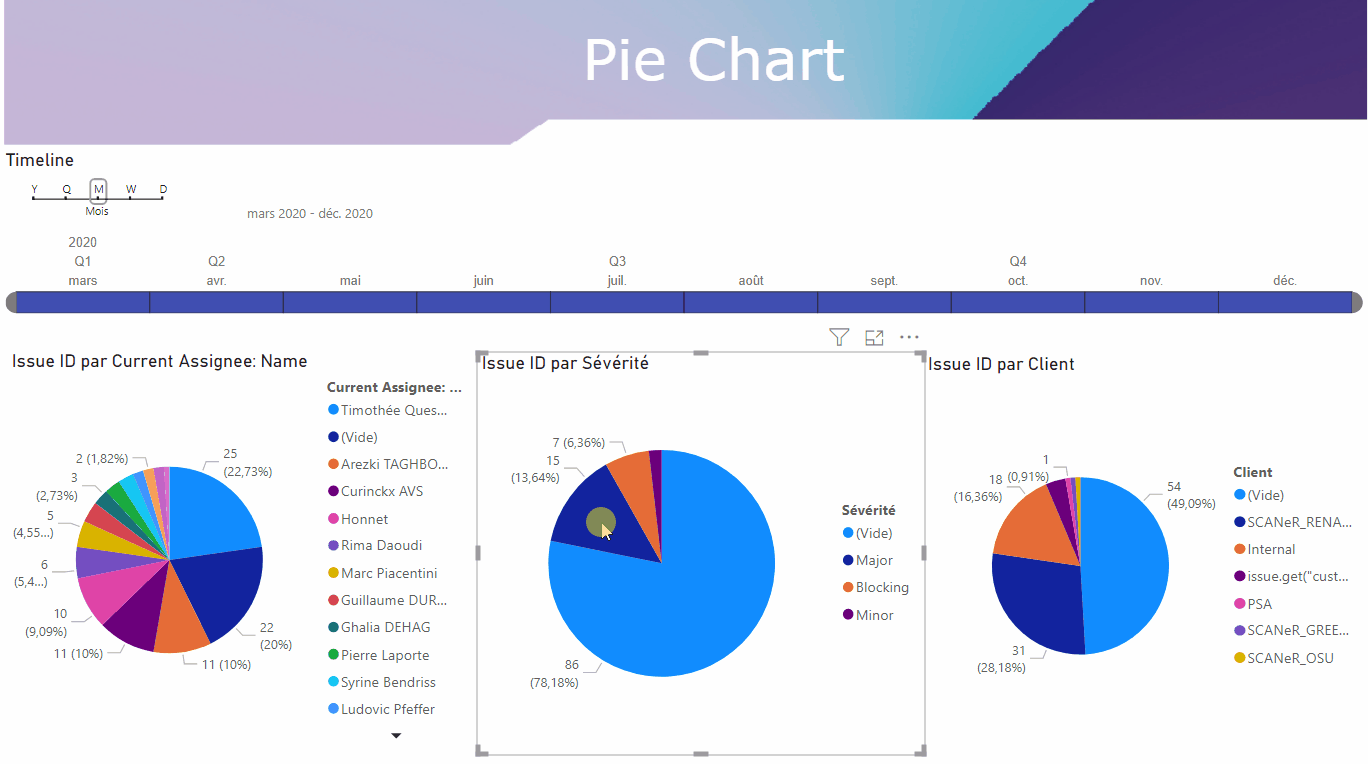
On peut même combiner la sélection d’une sévérité dans un camembert avec un mois dans la frise chronologique pour obtenir un aperçu précis de son activité des tickets bloquants de juillet.
Réaliser un rapport en quelques clics avec Jira Cloud
Grâce au template mis à disposition par Power Bi, réaliser un rapport en moins de 5 minutes n’a jamais été aussi simple !
Téléchargez le Template Power Bi : ici
Générer un token d’accès Jira propre à votre compte, il remplace votre mot de passe.
Vous pouvez à présent lancer le rapport téléchargé précédemment, ajouter l’URL de votre instance Jira et analyser vos données.
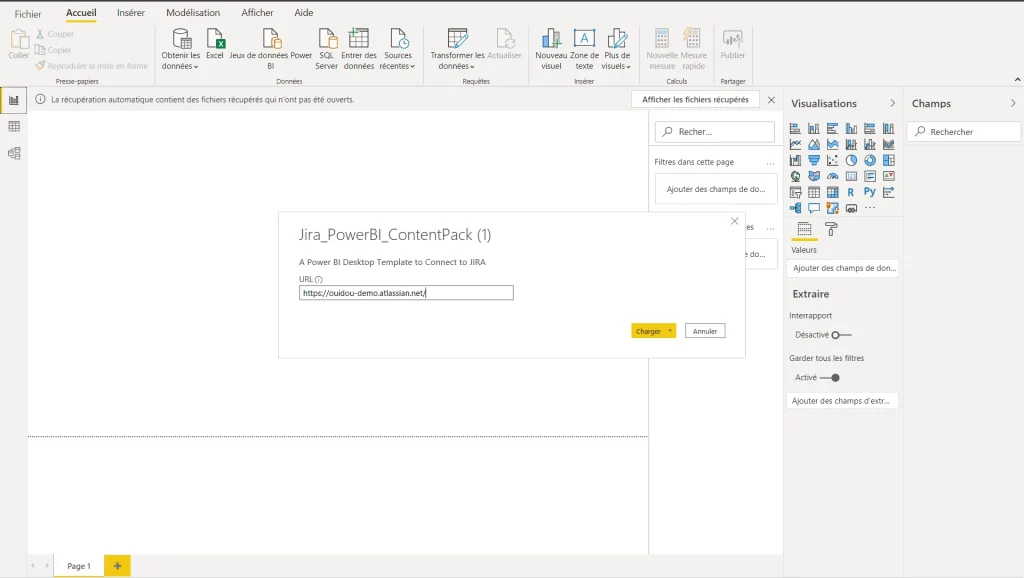
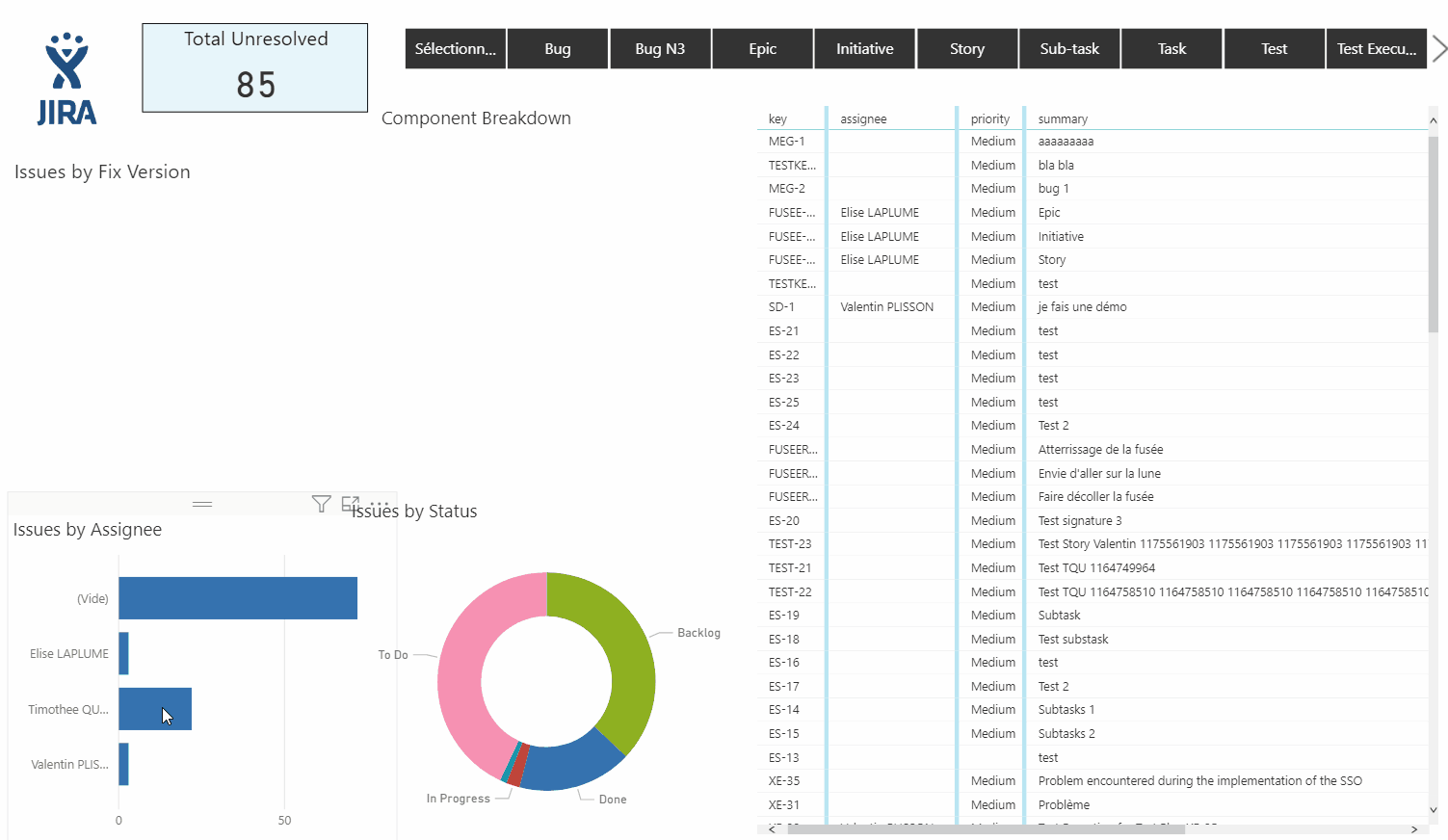
Cas pratique Jira Serveur
Exemple de contexte
Afin d’expliciter mes propos, je vous propose un petit cas pratique pour mettre en relief la valeur ajoutée de la combinaison entre Power Bi et Jira. Un chef de projet a pour mission de réaliser un site d’e-commerce pour un client. En accord avec ce dernier, ils décident d’un commun accord de mettre en place des périodes de développement (ou Sprints) de trois semaines. Dans notre exemple, le premier Sprint commence le 04/05/2021 et se termine le 25/05/2021.
À la fin de chaque sprint, le client demande au chef de projet des rapports détaillés, afin de savoir ce qui s’est bien déroulé durant la période de développement et ce qui peut être amélioré.
Pour simplifier le déroulement de la mission, les deux parties ont décidé de mettre en place un projet Jira dans lequel ils peuvent retrouver les différentes fonctionnalités à développer ainsi que les différents bugs remontés par les utilisateurs.
Notre objectif est donc d’analyser le déroulement du Sprint depuis Power Bi afin de pouvoir mettre en place une amélioration continue.
Configuration du connecteur (Data Center/Server)
Afin d’exporter les données de notre instance Jira, nous allons devoir utiliser un plug-in disponible sur le marketplace Atlassian. Dans notre cas, nous utilisons AIO Power Bi. Ce plug-in a pour rôle principal de sélectionner et exporter les données que l’on souhaitera analyser sur Power Bi.
La première étape est de configurer son connecteur. La puissance de ce plug-in réside dans le fait qu’il est possible d’utiliser des filtres déjà créés dans Jira pour pouvoir spécifier la donnée que l’on souhaite remonter dans Power Bi. Dans notre cas, nous allons sélectionner uniquement notre projet via une requête JQL (Jira Query Langage). Ce dernier est un langage propre à Jira qui permet de requêter précisément des tickets dans Jira. Pour notre exemple, nous allons donc utiliser la clef du projet qui est DP. Une fois la ligne ajoutée nous allons sélectionner tous les champs que nous allons être susceptibles d’utiliser.
Information importante : il est relativement compliqué de mettre à jour un connecteur une fois qu’il a été importé dans Power Bi. Afin d’éviter ce type de manipulation, n’hésitez pas à sélectionner tous les champs dont vous êtes susceptible de vous servir dans le futur.
Une fois que nous avons sélectionné toutes les données que nous voulions exporter, il ne nous reste plus qu’à importer le lien généré par le plug-in sur Power Bi.
Configuration d’un connecteur
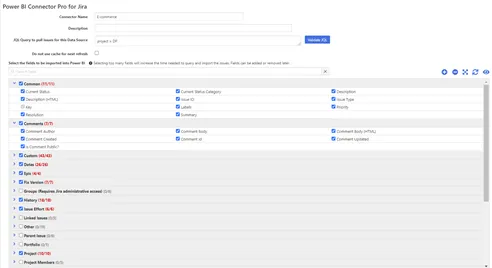
Importer les données dans Power Bi
Avant d’utiliser le lien obtenu en amont par le plug-in, il faut installer Power Bi Desktop. La version Desktop du logiciel est disponible gratuitement depuis le site de Microsoft ici.
Comme vous l’aurez compris, dans le cadre de cet article, nous utilisons la version Desktop. Il est également important de savoir que Power Bi met à disposition de ses utilisateurs une offre Cloud au prix de 10 $ par mois. Elle vous donne accès à plusieurs fonctionnalités qui ne sont pas disponibles dans la version Desktop, comme par exemple l’actualisation programmée des données. De plus, elle donne accès à l’envoi de rapports sur une adresse mail ou encore l’accessibilité des rapports à une équipe. Cette option permet aux utilisateurs de ne pas utiliser un fichier, mais bien un rapport centralisé disponible par tous.
Une fois Power BI installé, vous allez pouvoir importer vos données. Commencez par créer un nouveau rapport, puis cliquez sur ‘Obtenir les données’ et enfin sur Flux ODATA. Copiez le lien généré par le plug-in AIO Power Bi et insérez-le dans Power Bi.
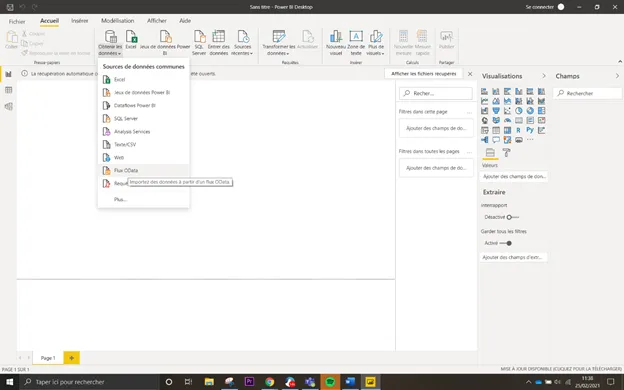
L’interface de Power Bi affiche maintenant les différentes tables que vous avez sélectionnées depuis le connecteur. Vous pouvez appuyer sur ‘Charger’ et le tour est joué : vos données sont importées.
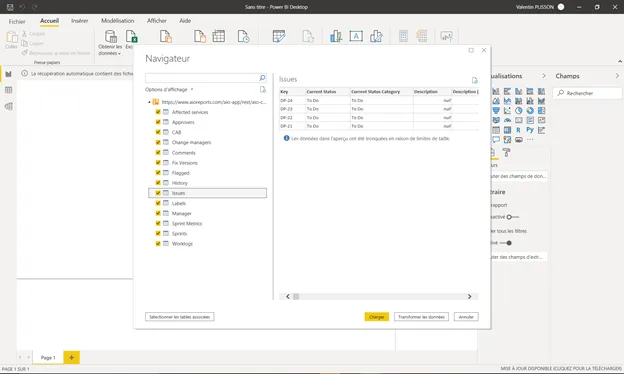
Création de votre Dashboard
Avant de commencer la réalisation de votre Dashboard, il est important de comprendre comment est structurée l’interface de Power Bi.
Il y a 3 onglets “Filtres “, “Visualisations” et “Champs”. Dans un premier temps, sélectionnez dans l’onglet « Visualisations » le type de graphique que vous souhaitez utiliser. Dans mon exemple, j’ai choisi un histogramme simple.
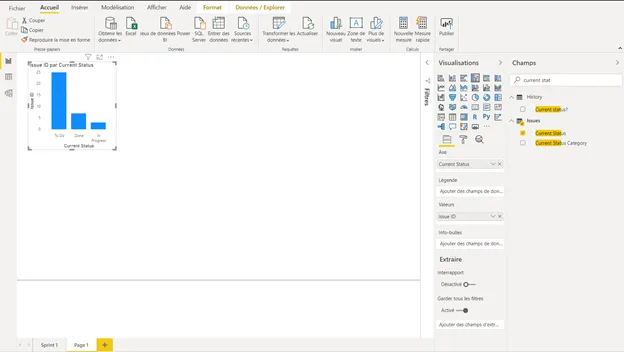
À présent, repérez l’onglet “Champs “, ainsi que les données de Jira que vous souhaitez exploiter. Déployez l’onglet, en cliquant dessus, et parcourez les différents champs exportés par le connecteur. Une fois la donnée localisée, vous pouvez la glisser dans les paramètres de votre histogramme.
Dans mon exemple, j’ai ajouté le champ ‘issue ID’ qui est l’identifiant des différents tickets. En cliquant sur le chevron à côté du libellé du champ, Power Bi me donne la possibilité de choisir la valeur que je souhaite visualiser : la somme, le nombre d’éléments distincts, le maximum, le minimum, la moyenne, etc. Dans notre cas, j’ai choisi le nombre de tickets. Je sélectionne ‘nombre d’éléments distincts’.
Maintenant, je souhaite observer l’état des différents tickets. Pour cela, je me rends dans l’onglet “Champs” et cherche le champ ‘current status’. Je le sélectionne et je peux visualiser le nombre de tickets en fonction de son état.
Depuis le début, nous avons eu l’occasion d’utiliser uniquement les onglets “Visualisations” et “Champs”, penchons-nous désormais sur les filtres. Comme son nom l’indique, le filtre va permettre de filtrer les informations que nous souhaitons afficher sur notre rapport. Power Bi permet de filtrer à 3 échelles différentes : le visuel, la page d’un rapport ou le rapport entier.
Ajout de visuel via le MarketPlace
Grâce au marketplace “Power Bi”, vous pouvez visualiser vos données comme bon vous semble. En effet, il est possible de télécharger une grande quantité de graphiques de différents types.
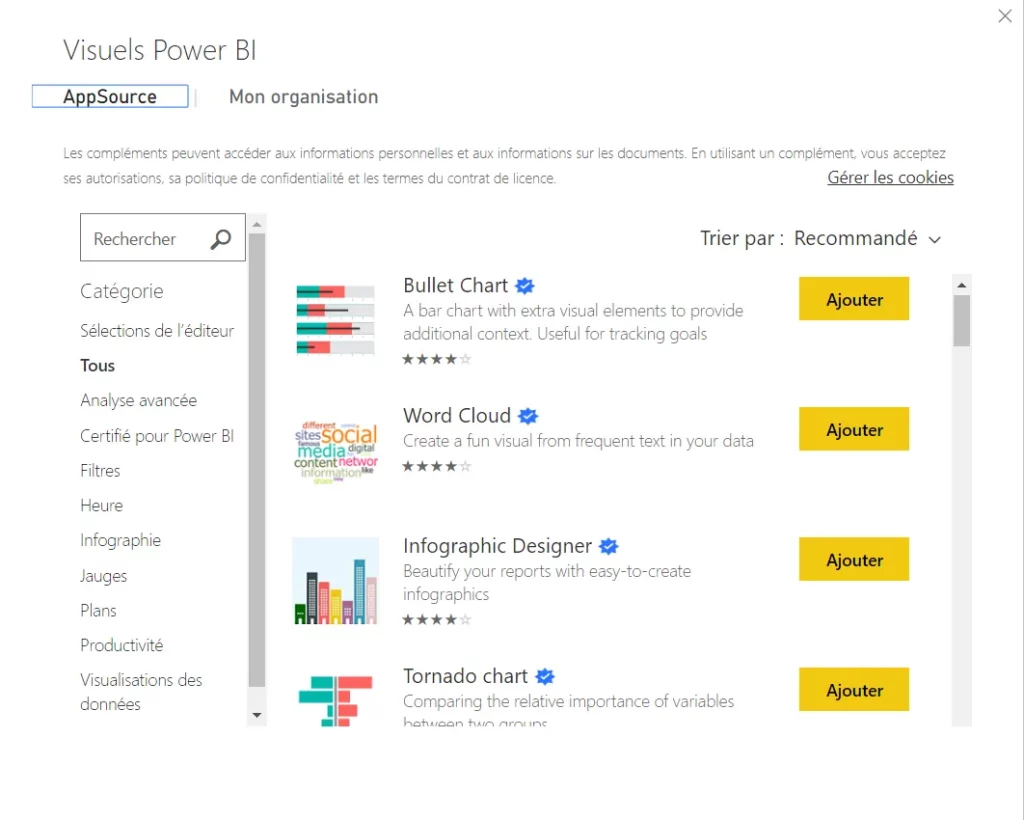
Customisation
Afin que ce rapport réponde à la charte graphique de votre entreprise, abordons la customisation.
Sur Power Bi, il est possible d’insérer toutes sortes d’éléments : des formes, des images et du texte. Ces différentes options vous permettent de styliser votre rapport à votre guise.
L’envoi automatique de rapports
Depuis l’interface de Power Bi Cloud, il est possible de programmer l’envoi de rapports sur une ou plusieurs adresses mails, à la fréquence que vous souhaitez. Cet envoi se fait sous format PDF et vous permet d’avoir un historique de l’évolution de vos données.
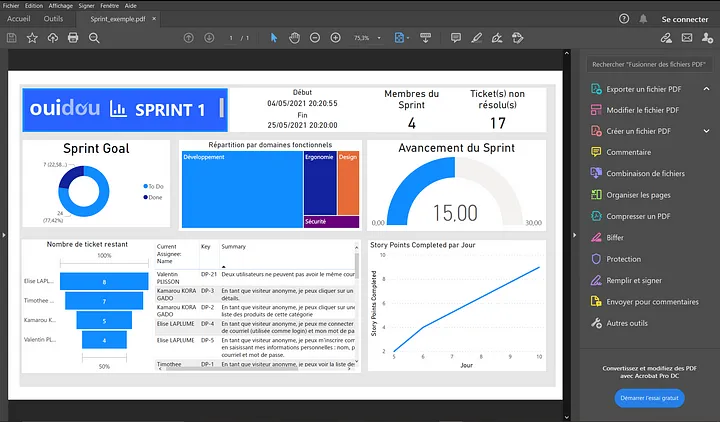
Amélioration continue des process
Grâce à l’actualisation de vos données via l’interface de Power Bi, vous pouvez garder un œil sur les différents KPI de vos projets comme la consommation des Story Points, l’avancement des différentes catégories de votre projet et la charge de travail de vos développeurs.
Vous allez donc pouvoir capitaliser sur ces données et prendre des décisions afin d’améliorer les sprints futurs et ainsi affiner la charge de travail de vos collaborateurs.
En cas de besoin ou de question, Ouidou est là pour vous !

Ouidou est partenaire Platinum Atlassian et peut vous accompagner dans la mise en place de Power Bi avec les outils de la suite Atlassian comme Jira Software, Jira Service Management, Confluence, etc. Contactez- nous !
À lire aussi
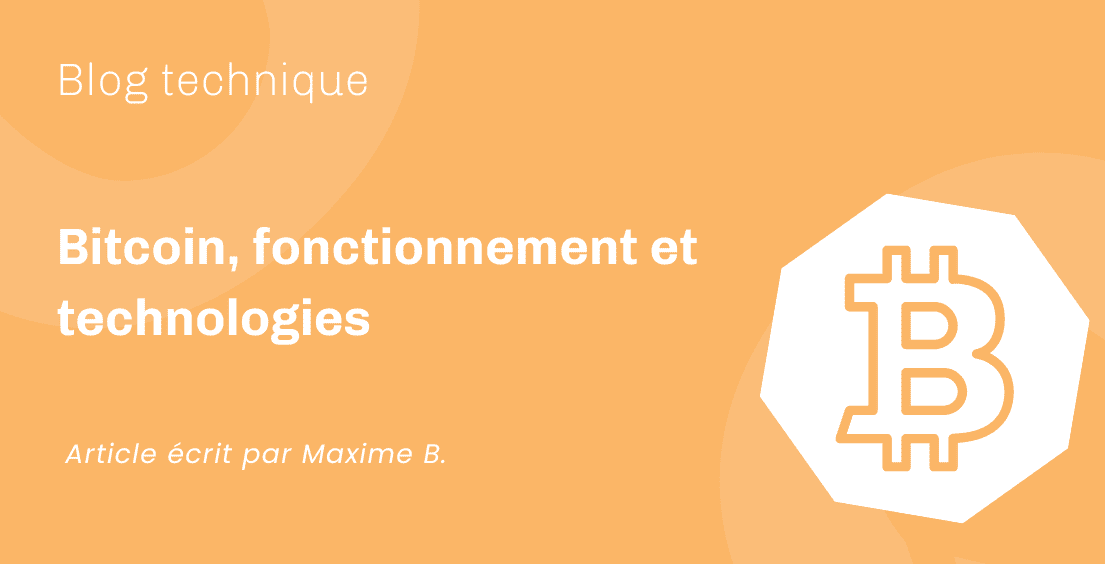
Bitcoin, fonctionnement et technologies
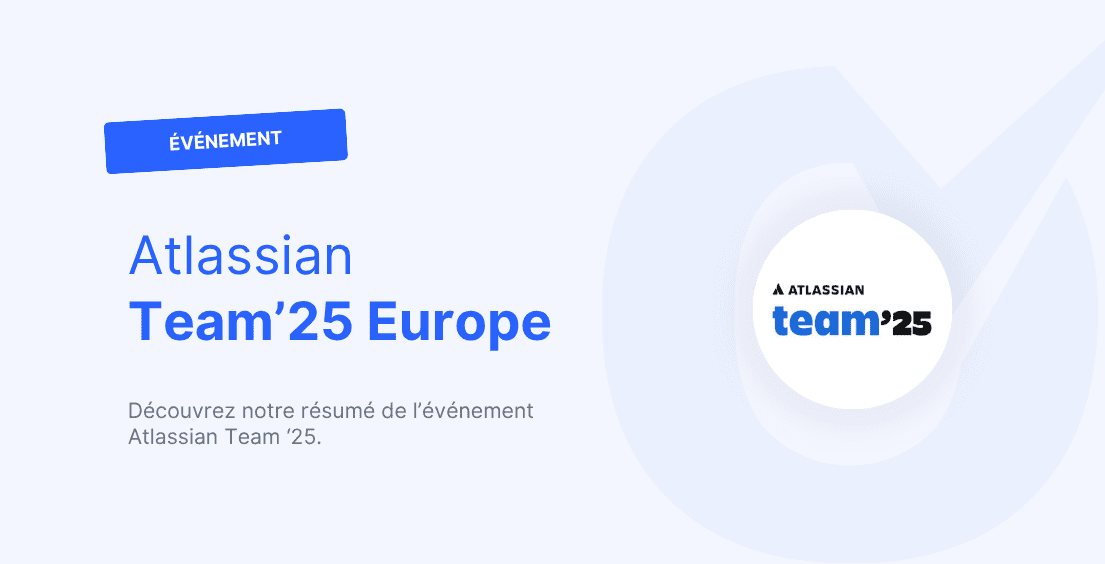
Atlassian Team’25 Europe

Webinaire IA